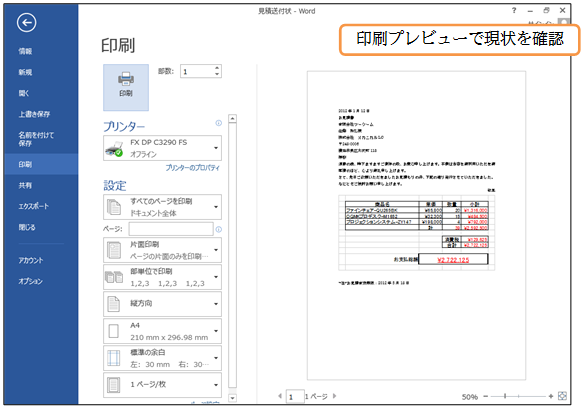(1)今度は別の貼り付け方式を学習します。埋め込んだ画像ファイルの値を直接変更できる形式、「Excel ワークシートオブジェクト」を使います。Excelファイル「見積計算表」に切り替え、再度「A1:F12」をコピーします。それからWordファイル「見積送付状」に戻します。
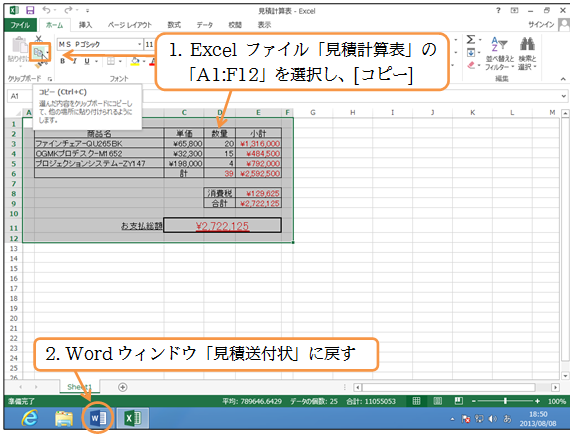
(2)値の修正が可能な画像データ、「Excel ワークシートオブジェクト」に変換するには[貼り付け][形式を選択して貼り付け]を使います。同じ場所で実行しましょう。
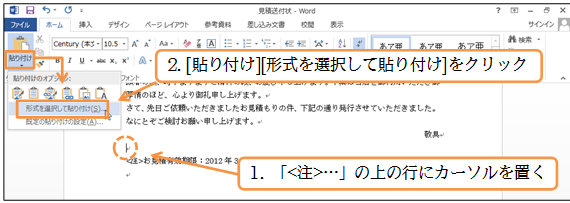
(3)「Microsoft Excelワークシート オブジェクト」を選択すると、Excel表を編集可能な画像データに変換することができます。選択してOKしましょう。
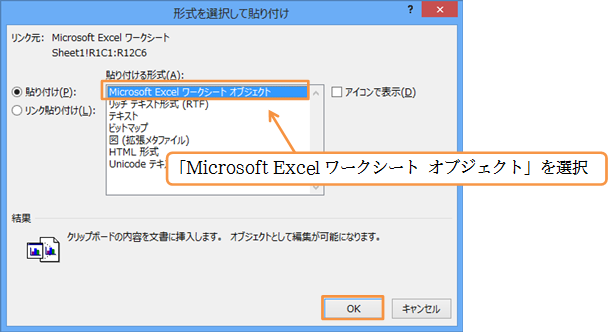
(4)「図(拡張メタファイル)」とは異なり、「Microsoft Excelワークシート オブジェクト」では【図ツール・書式】タブが利用できません。右クリックを使って調整します。
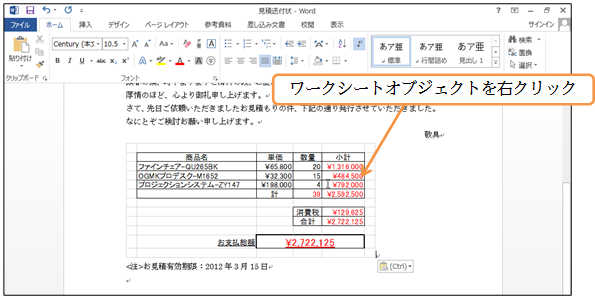
(5)[オブジェクトの書式設定]を使ってイメージの調整をします。

(6)【サイズ】タブで[幅]を「150mm」にしましょう。なお幅を変えると自動的に高さも変わります(縦横比が維持される)。
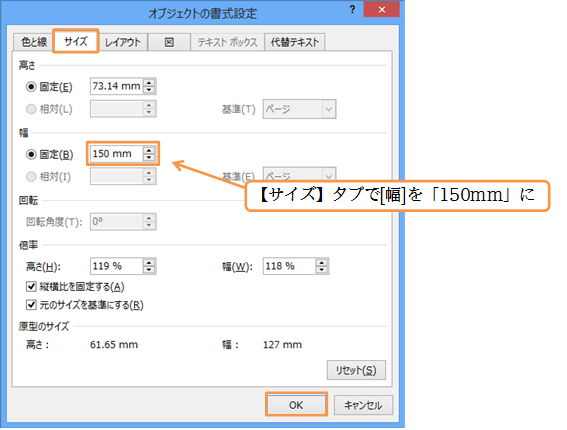
(7)もちろんハンドルを使ってもサイズ変更が可能です。

(8)ここで【ファイル】[印刷]を見てみましょう。Excelでは印刷されない薄枠が、ワークシートオブジェクトでは印刷されてしまうことが確認できます。この薄枠はあとで消去する予定です。印刷プレビューをチェックしたら{Esc}キーで通常モードに戻します。