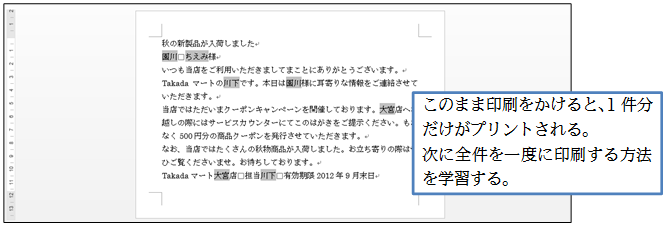下のような文面を原本(メイン文書)として、赤枠の個所を差し替えた複数ページある文書を作成する予定です。赤枠の個所には「顧客リスト」に入力されているデータを使用します。この差し替えさせる赤枠の個所を『差し込みフィールド』と呼びました。
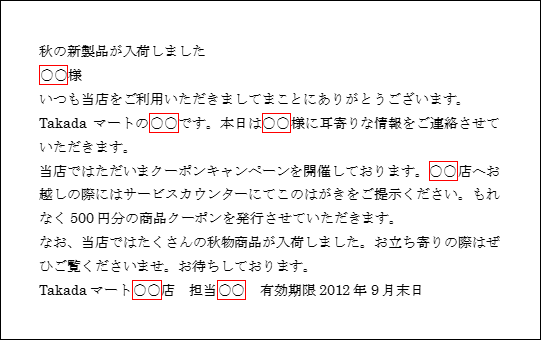
(1)『データファイル』はExcelにてすでに完成しています。ここではWord側で『メイン文書』を作成します。以下のように入力してください。はがきサイズ、余白は「狭い」を使っています。あとで「**」を『差し込みフィールド』に変更する予定です。さて、この文書を「秋の新製品A」という名前で保存しておきましょう。
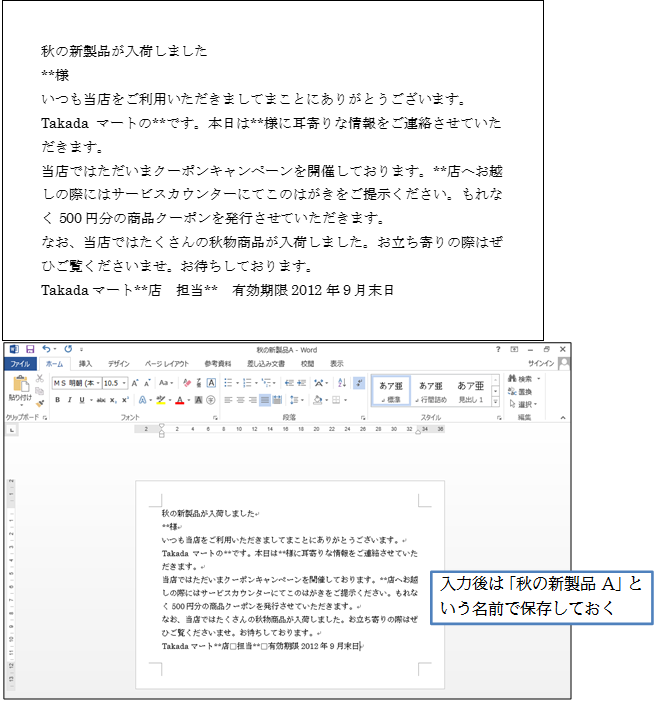
(2)差し込み印刷をする際には、『メイン文書』となる下書きを入力した状態から、【差し込み文書】タブを使い『データファイル』の指定をします。[宛先の選択]「既存のリストを使用」をクリックし、データファイルを指定します。
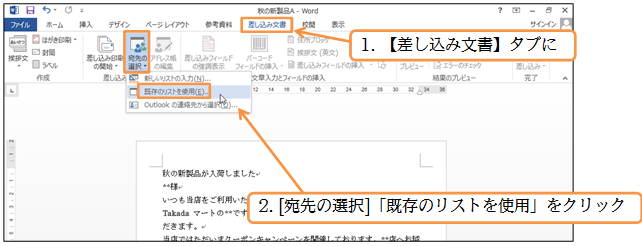
(3)保存済みの「顧客リスト」をデータファイルに指定して、[開く]をクリックしてください。
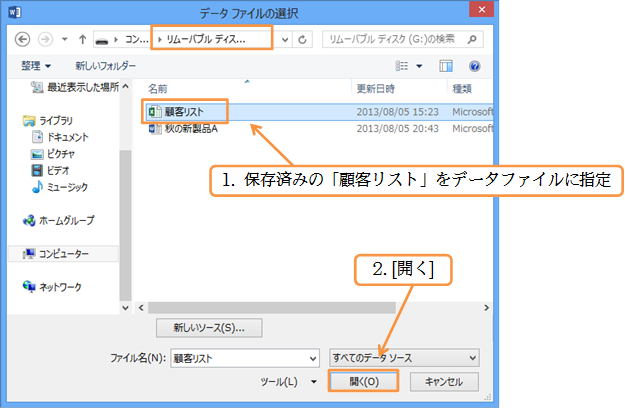
(4)データファイルが存在しているワークシートを指定します。「Sheet1」を指定してOKします。
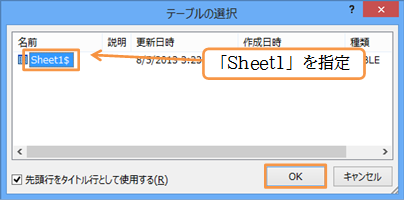
(5)準備が完了しました。あとは、『差し込みフィールド』の場所を指定します。まず「様」の前に、「顧客リスト」に入力されている「姓」フィールドが入るようセットします。「**」を選択してから[差し込みフィールドの挿入]をクリックします。データファイルにあった項目一覧が表示されるので、「姓」を選びましょう。
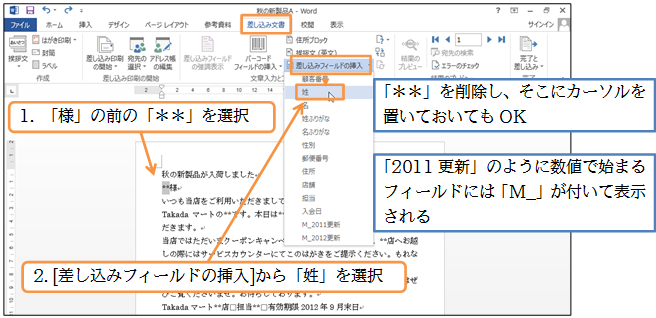
(6)「様」の前に、差し込みフィールド《姓》が入りました。差し込み印刷時には、ここが実際のデータに変わります。続けてひとつ空白を入れてから、「名」フィールドを追加で入れてください。
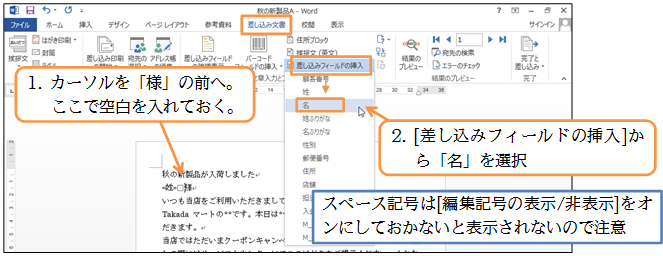
(7)このように『差し込みフィールド』は《》で囲まれます。次に実際にはどう差し込まれるのかを画面で確認します。[結果のプレビュー]をクリックしましょう。
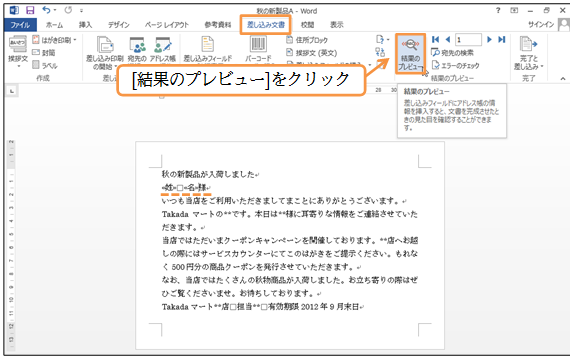
(8)1枚目(1件目)の状態が画面に表示されました。なお、[次のレコード]( )をクリックすると、2件目の状態が表示されます。クリックしてください。
)をクリックすると、2件目の状態が表示されます。クリックしてください。
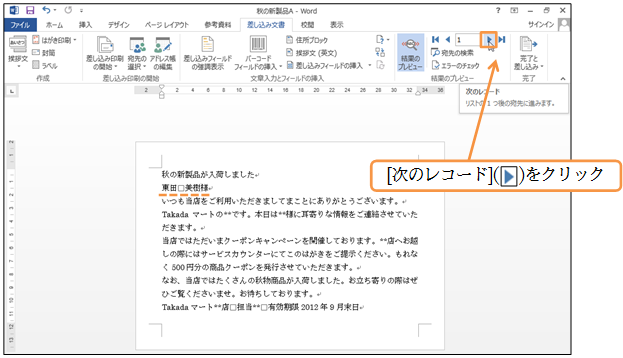
(9)2件目のデータが表示されました。今度は[最後のレコード]( )まで進めましょう。
)まで進めましょう。
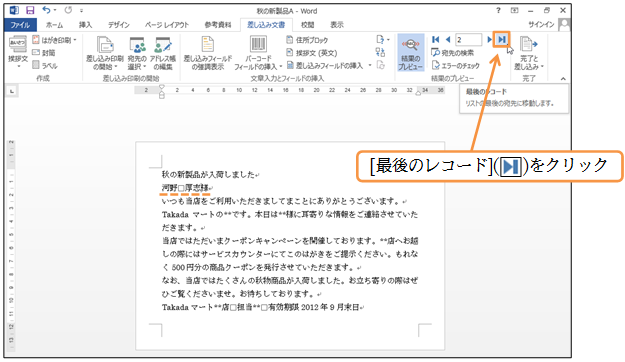
(10)最後の18件目のレコードが表示されました。さて[結果のプレビュー]は解除してください。差し込みフィールドが「フィールド名」で表示される状態に戻ります。
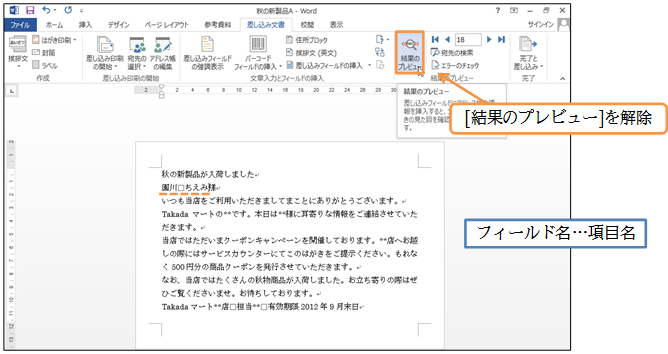
(11)他の場所にも図を参考にして各差し込みフィールドをレイアウトしてください。
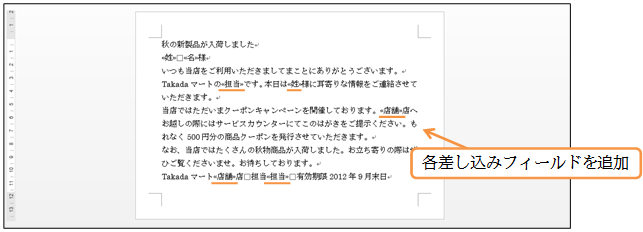
(12)[差し込みフィールドの強調表示]をオンにすると、『差し込みフィールド』がグレー表示になり見やすくなります。オンにしておきましょう。
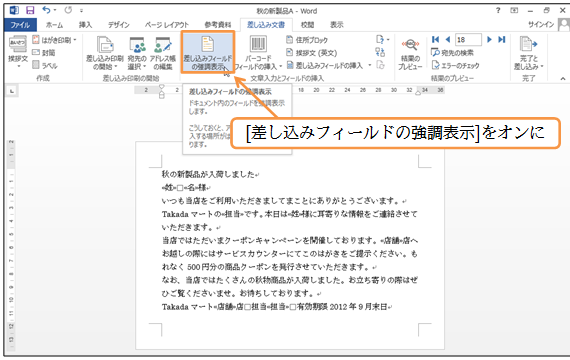
(13)『差し込みフィールド』がグレー表示になりました。さて実際にひとり分の結果を表示してみましょう。
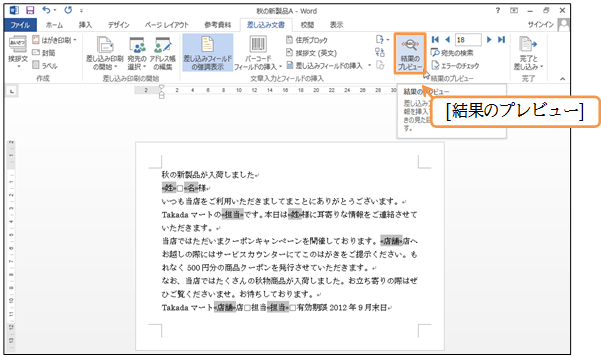
(14)なおこの状態で[印刷]をしても、ひとり分(レコード1件分)しか印刷されません。