(1) この章の目的は「目次の作成」です。目次とは「文章内の重要部の一覧を、ページ番号付きで作成したデータ」です。Wordには目次の一括作成機能がありますが、事前に目次項目となる場所・部分の指定が必要です。
目次の項目としたい主要段落・見出し段落は、スタイルを「見出し1」とします。2ページ目にある「織田信長・おだ のぶなが」の段落に「見出し1」スタイルを適用してください。
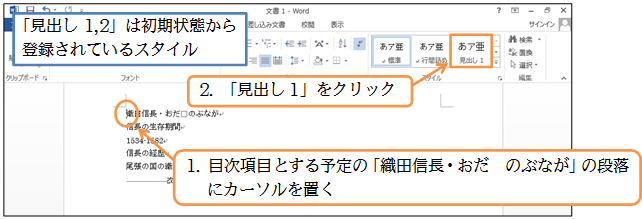
(2) 特殊なスタイル「見出し○○」を使うと、画面左に[ナビゲーションウィンドウ]が表示される場合があります。表示されなければ【表示】タブからオンにします。ここには「見出し」として登録されている段落が表示されます。
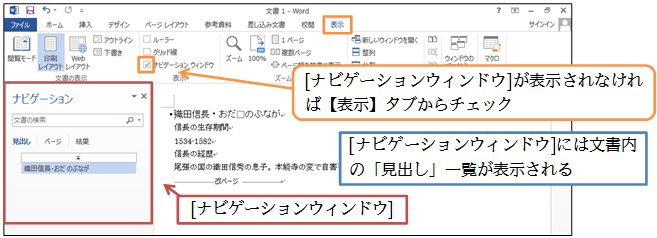
(3) さて、3ページ目の「豊臣秀吉・とよとみ ひでよし」も「見出し1」にします。設定すれば[ナビゲーションウィンドウ]に登録されます。
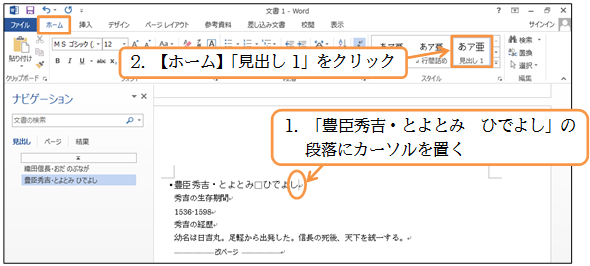
(4) 同様に4ページ目の「徳川家康・とくがわ いえやす」も「見出し1」にします。こうすれば、あとで「見出し1」が設定されている段落の一覧を、ページ番号付きで作成することができます。つまり目次が作成できるのです。
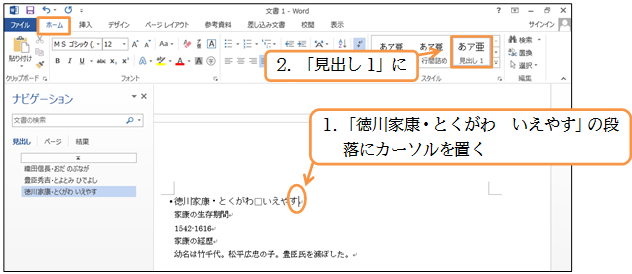
(5) なおナビゲーションウィンドウを使うと、登録済みの見出しまでスクロールさせることができます。「織田信長・おだ のぶなが」までスクロールしてみましょう。
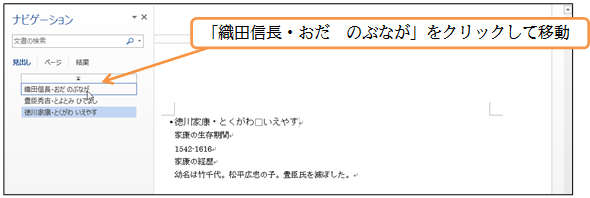
(6) 見出しを登録しておけば、ナビゲーションウィンドウで高速移動ができるのです。さて、ここで{Ctrl}+{Home}などで文書先頭へ移動してください。
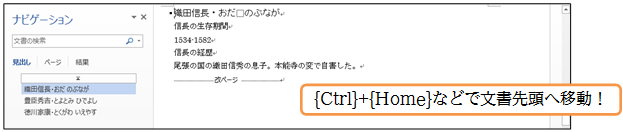
(7) それでは先頭ページの「目次」の下に目次を作成します。目次の下の行にカーソルを置いてから【参考資料】タブの[目次]をクリックしてください。[組み込み]を使っても目次の作成ができますが、ここでは[ユーザー設定の目次]を使って作成します。選択しましょう。
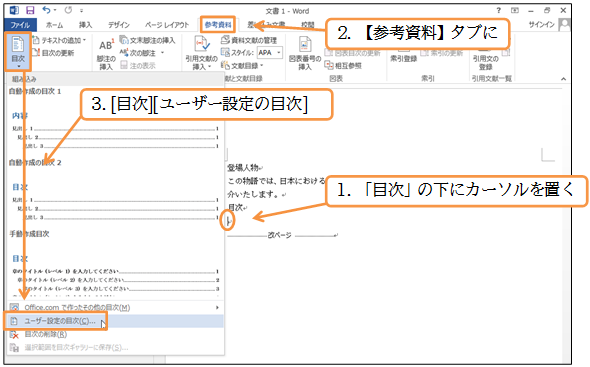
(8) [書式]は「任意のスタイル」とします。[タブ リーダー]で、見出し内容とページ番号を結ぶ線の種類を指定します。「点線」を選びましょう。また[アウトラインレベル]で、目次とする見出しの対象を指定します。「見出し1」のみを使っているので「1」にします。設定後はOKします。
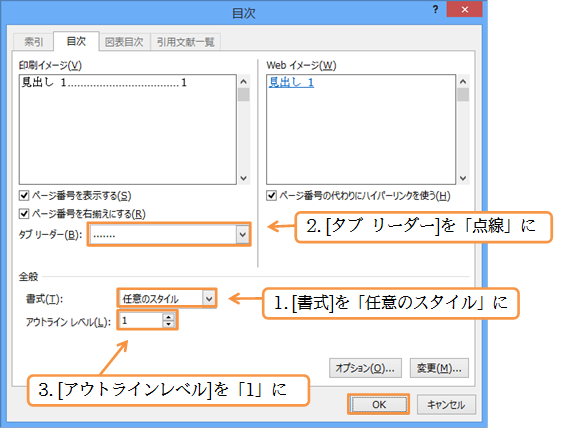
(9) するとこのように目次が自動で作成されるのです。
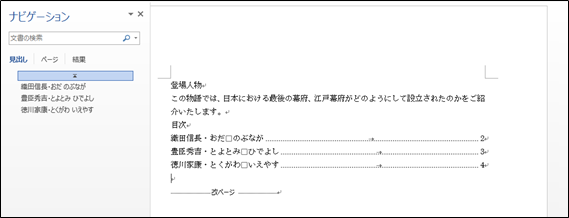
(10) なお{Ctrl}キーを押しながら目次をクリックすることにより、移動ができます。「徳川家康・とくがわ いえやす」の行を{Ctrl}キーを押しながらクリックしてみましょう。
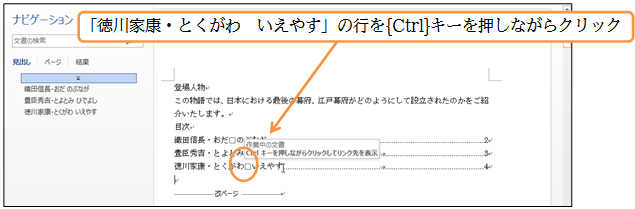
(11) ナビゲーションウィンドウだけでなく、目次からも見出しへ移動することができるのです。
