レッスン映像
08章01節…目次の対象とする段落を見出しにする
(01)以下のような文章を入力しましょう。
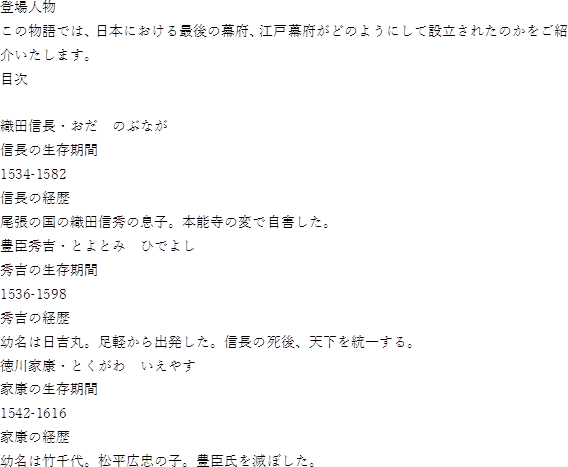
(02)「織田信長・おだ のぶなが」「豊臣秀吉・とよとみ ひでよし」「徳川家康・とくがわ いえやす」の前で[改ページ]してください。以下のような4ページ構成になります。
(03)この章の目的は「目次の作成」です。目次とは「文章内の重要部の一覧を、ページ番号付きで作成したデータ」です。Wordには目次の一括作成機能がありますが、事前に目次項目となる場所・部分の指定が必要です。
目次の項目としたい主要段落・見出し段落の[スタイル]を「見出し1」とするのです。
2ページ目にある「織田信長・おだ のぶなが」の段落に「見出し1」スタイルを適用してください。
(04)特殊なスタイル「見出し○○」を使うと、画面左に[ナビゲーションウィンドウ]が表示される場合があります。表示されなければ【表示】タブからオンにします。
ここには「見出し」として登録されている段落が表示されます。
(05)3ページ目の「豊臣秀吉・とよとみ ひでよし」も「見出し1」にします。
設定すれば[ナビゲーションウィンドウ]に登録されます。
(06)同様に4ページ目の「徳川家康・とくがわ いえやす」も「見出し1」にします。こうすれば「見出し1」が設定されている段落の一覧をページ番号付きで作成することができるようになります。つまり目次が作成できるのです。
なおナビゲーションウィンドウを使うと登録済みの見出しまでスクロールさせることができます。「織田信長・おだ のぶなが」までスクロールしてみましょう。
(07)見出しを登録しておけば、ナビゲーションウィンドウで高速移動ができるのです。
ここで{Ctrl}+{Home}などで文書先頭へ移動してください。
(08)それでは先頭ページの「目次」の下に目次を作成します。目次の下の行にカーソルを置いてから【参考資料】タブの[目次]をクリックしてください。[組み込み]を使っても目次の作成ができますが、ここでは[ユーザー設定の目次]を使って作成します。選択しましょう。
(09)[書式]は「任意のスタイル」とします。[タブリーダー]で、見出し内容とページ番号を結ぶ線の種類を指定します。上の「点線」を選びましょう。
また[アウトラインレベル]で、目次とする見出しの対象を指定します。
「見出し1」のみを使っているので「1」にします。設定後はOKします。
(10)すると、このように目次が自動で作成されるのです。
(11)なお{Ctrl}キーを押しながら目次をクリックすることにより移動ができます。「徳川家康・とくがわ いえやす」の行を、{Ctrl}キーを押しながらクリックしてみましょう。
(12)ナビゲーションウィンドウだけでなく目次からも見出しへ移動することができるのです。