レッスン映像
映像内の解説
(01)このまま[印刷]をするとワークシート内の全データが印刷されてしまいます。
「回答7~10(O~R列)は印刷したくない」といったような場合には別途設定が必要です。[改ページプレビュー]を使うと印刷範囲を限定することができます。【表示】タブから[改ページプレビュー]をクリックしてください。
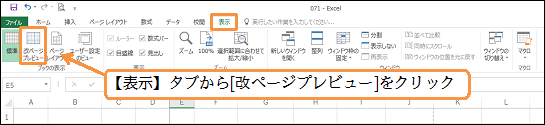
(02)すると画面が縮小されて印刷外エリアがグレー表示になります。また印刷対象部と対象外部の境界線が「青線」で表示されます。ページとページの区切り(改ページ)も青線で表示されます。この青線をドラッグすることで印刷範囲を変更できるのです。右端の青線を左にドラッグし「回答7~10」が印刷されないように設定しましょう。

(03)グレーの部分は印刷されなくなります。さてこの表においてA列は意味をなしていません。左端にある青線をドラッグすることでA列を印刷対象外にしてみます。A列の左にある青線をB列の左にドラッグしてください。
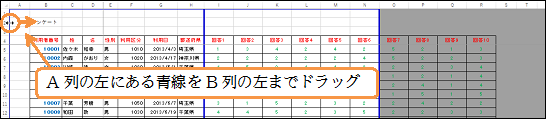
(04)同様に1行目を印刷対象から外しましょう。

(05)またこの画面からも改ページを追加することができます。J列の[回答2]とK列の[回答3]とでページを分けます。右側(外側)の「K列」を選択して【ページレイアウト】タブの[改ページ]から[改ページの挿入]をクリックしてください。
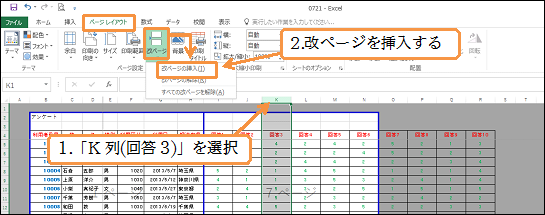
(06)K列の[回答3]以降が新しいページへ送られました。続けて12行目の和田さんの行と13行目の馬場さんの行とでページを分けてください。下側(外側)の13行目を選択してから[改ページ]をします。

(07)これら改ページの青線も印刷範囲の青線と同様にドラッグで動かすことができます。
[回答2]と[回答3]との間にある改ページ線を[回答3]の右まで移動しましょう。

(08)同様に遠藤さんと小田切さんとの間にある改ページ線を小田切さんと飛田さんとの間に移動してください。設定後は[印刷プレビュー]をして確認しましょう。
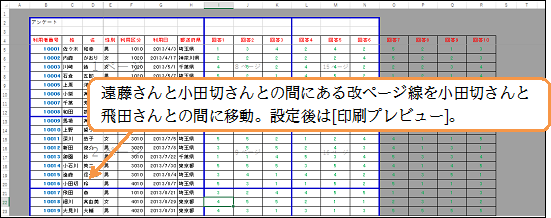
(09)[改ページプレビュー]時に表示されていた改ページ線が印刷結果に反映されています。他のページも見てください。確認後は印刷プレビューを解除します。