レッスン映像
映像内の解説
(01)この表全体を選択します。リスト全域を選択するには、表内・リスト内のセルをひとつだけアクティブにした状態で{Ctrl}キーを押しながら{*}キーを叩きました(領域の選択)。これでデータが入力されているエリア内が長方形状に選択されます。やってみましょう。
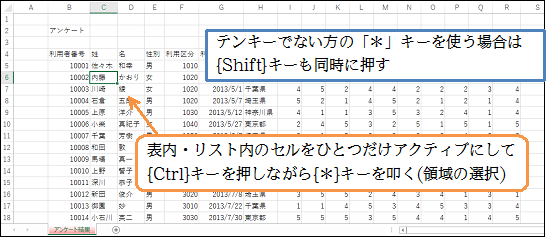
(02)データが入力されている領域が選択されました。この領域のフォントを「MS P明朝」にし「格子罫線」を設定してください。続けてシート内すべてのセルを選択します。
列番号「Aの左」、行番号「1の上」の交点(全セル選択ボタン)をクリックします。
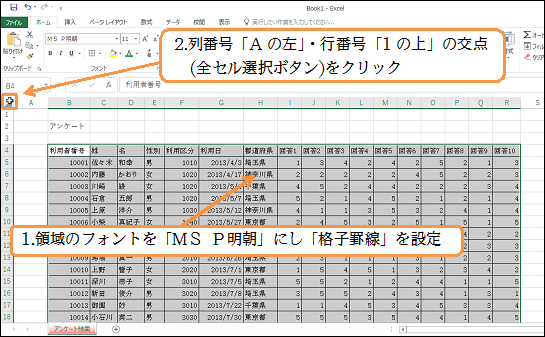
(03)全セルのフォントサイズを「14」ptにしましょう。
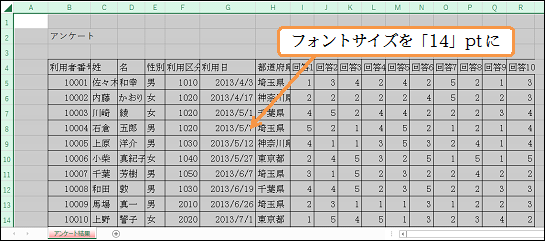
(04)すべてのセルを選択したまま[書式][列の幅の自動調整]をしましょう。
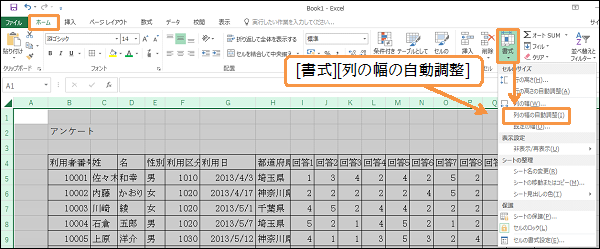
(05)今度はセルB4をアクティブにしてください。B4を開始地点とし、右方向においてデータが入力されている最後のセルまでを選択します(つまりセルR4まで)。{Ctrl}キーと{Shift}キーを押しながら{→}キーを叩きます。すると現在のセルから右方向に向かって、データが入力されている最後のセルまで選択されるのです。やってみましょう。
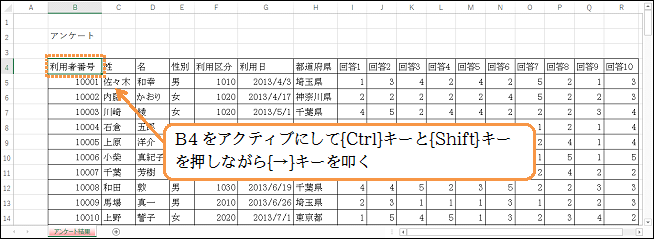
(06)B4から右方向へ見て最初に発見される空白セルの手前までが選択されました(セルS4の前まで=R4まで)。「中央揃え」・[フォントの色]を「赤」にしてください。
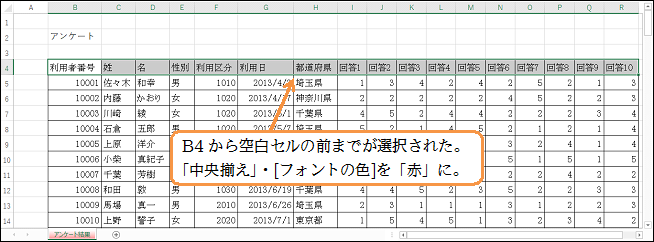
(07)今度はB5から下方向に向かって空白の前までを選択します。B5をアクティブにして{Ctrl}キーと{Shift}キーを押しながら{↓}キーを叩きましょう。
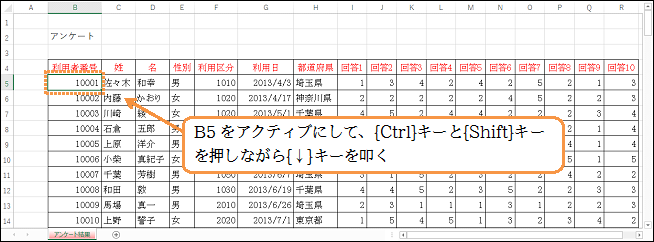
(08)選択されました。「太字」・[フォントの色]を「青」にしてください。
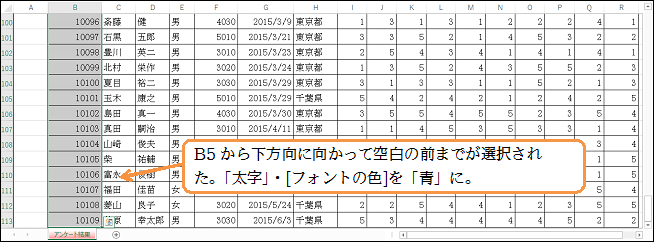
(09)セルI5からデータが入力されている最後のセルまでを選択します。{Ctrl}キーと{Shift}キーを押しながら{End}キーを叩くと現在のセルからデータが入力されている領域の最後(右下)までが選択されます。I5をアクティブにしてやってみましょう。
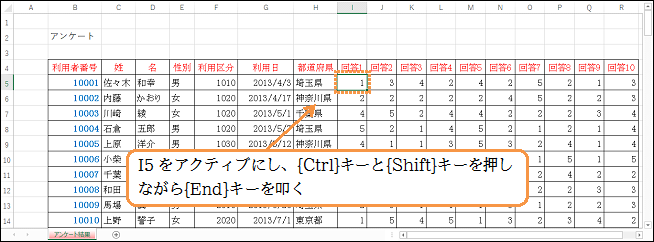
(10)セルI5から領域の最後までが選択されました。このセル群を「中央揃え」・「緑字」にしてください。また列の幅を12桁分にする予定です。
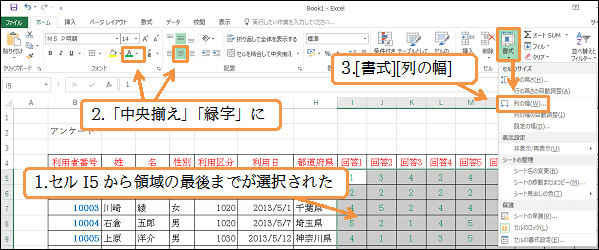
(11)列幅を「12」桁にします。
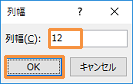
(12)回答欄の列幅が「12」桁分になりました。このように{Ctrl}と{Shift}キーを押しながら{→}{↓}キーを叩けば現在のセルから空白の手前までが選択されます。{Ctrl}と{Shift}キーを押しながら{End}キーを叩けば現在のセルからデータが入力されている領域の右下端までが選択されるのです。それでは{Ctrl}キーを押しながら{Home}キーを押してセルA1に戻ってください。