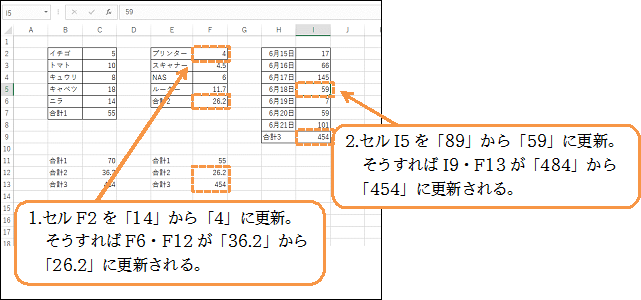レッスン映像
映像内の解説
(01)B7とC7をE11以下に貼り付けます。今度はC7が変わったら、それに連動してF11も変わるようにします。まずはコピーします。

(02)コピー元の値が更新されたら連動して更新されるよう設定して貼り付ける場合には、[リンク貼り付け]という機能を使います。E11をアクティブにし、貼り付けのオプションから[形式を選択して貼り付け]をクリックしてください。
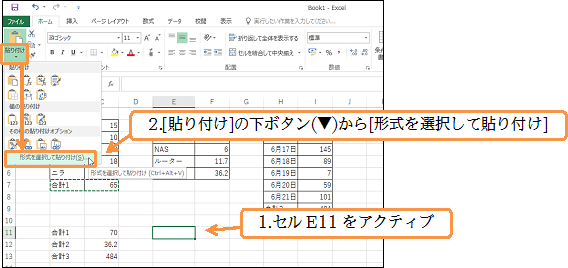
(03)[リンク貼り付け]を押します。
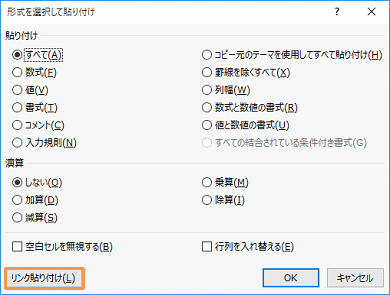
(04)[リンク貼り付け]をしているので、B7・C7に変化があると、連動してE11・F11も変化します。さてここでセルF11をアクティブにし、数式バーで内容を確認します。
「=C7」が作成されていることがわかります。[リンク貼り付け]をすると「常にコピー元(C7)と等しい値を表示させる」という計算式が作成されるのです。
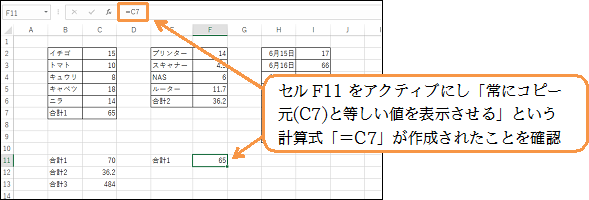
(05)またここでセルC2の値を「15」から「5」に変更して、即座にリンク貼り付けをした個所に反映されるかを確認しましょう。セルC7が「65→55」になり、連動してリンク貼り付けをしたセルF11も「65→55」へと即時更新・即時反映されます。
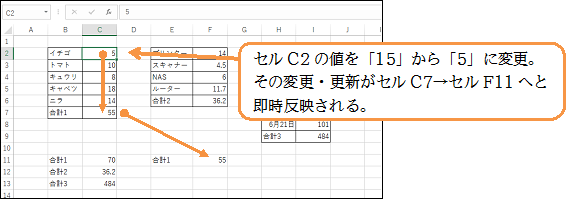
(06)続けて「合計2」の複製(リンク付き)を作成します。[形式を選択して貼り付け]を使わなくても、[リンク貼り付け]ボタン(![]() )で同様のことが可能です。
)で同様のことが可能です。
「合計2」をE12以下にリンク貼り付けしてください。
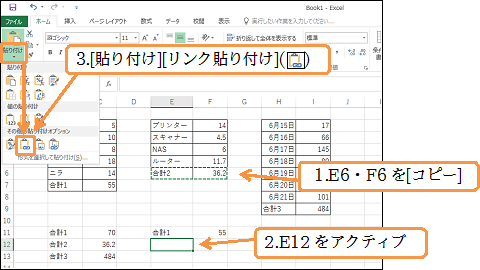
(07)E12・F12にリンク貼り付けされました。
リンク貼り付けと同様のことは、計算式でも実行可能です。E13にH9(合計3)と同内容が表示されるようにします。そこで「=H9」という計算式を作成するのです。
計算式でもリンクの効果が発生します。
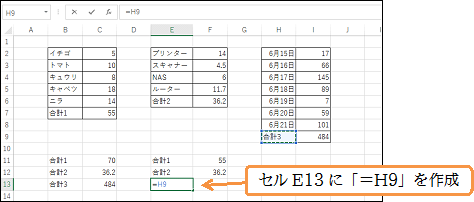
(08)E13の計算式を右のF13へコピーしてください。オートフィルを使います。
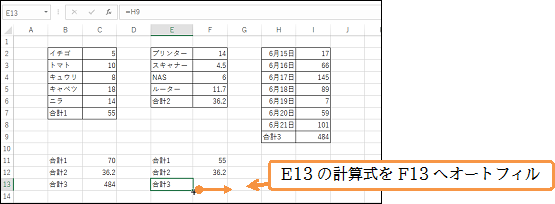
(09)このように、「=○○(参照セル)」の計算式でもリンク貼り付けと同じことになります。
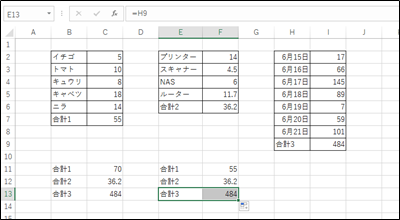
(10)それでは「プリンター(F2)」の値を「14→4」に変更してみましょう。
連動してF2⇒F6⇒F12と更新されます。また「6月18日(I5)」の数値を「89」から「59」に変更してみましょう。連動してI5⇒I9⇒F13と更新されます。