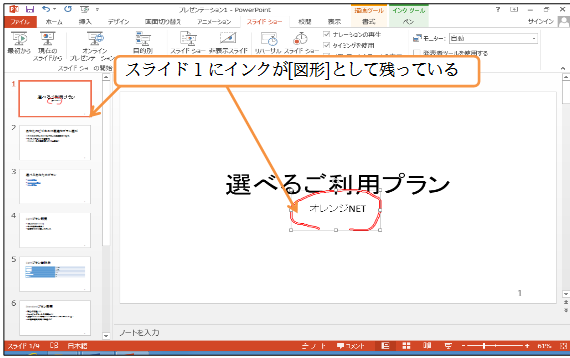(1){F5}キーなどでスライドショーを実行してください。スライドショー実行中は、マウスポインターをペンのように使用することができます。スライド内で右クリックし[ポインターオプション][ペン]を選択してみましょう。
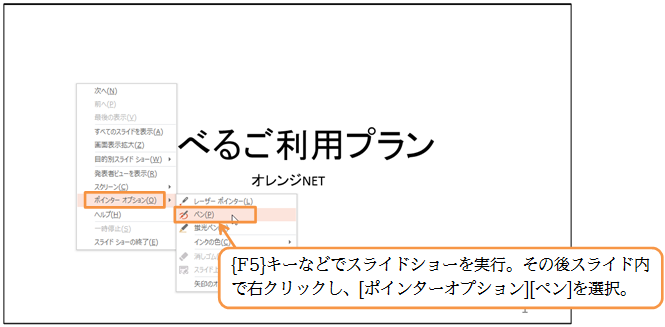
(2)ドラッグで線を引くことができます。「オレンジNET」を囲んでみましょう。
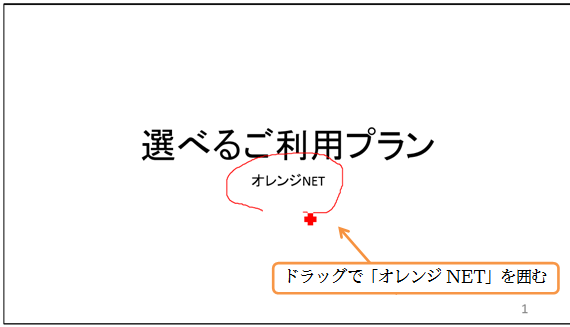
(3)ポインターを通常の<矢印>に戻しましょう。右クリックから[ポインターオプション]より再度[ペン]をクリックし、オフにします。矢印に戻したらスライド内をクリックして2枚目のスライドに移動します。
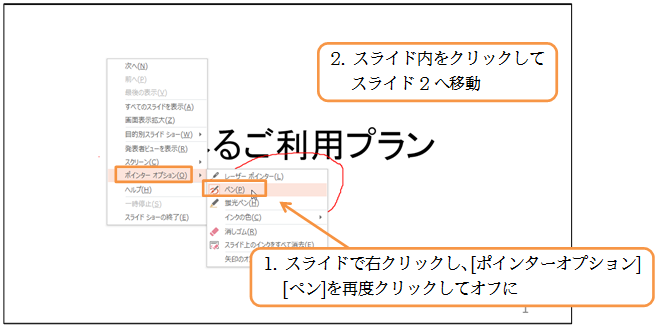
(4)2枚目のスライドに移動しました。今度は[蛍光ペン]を使ってみましょう。ポインターの種類は画面左下のボタンからも変更できます。[蛍光ペン]にしましょう。
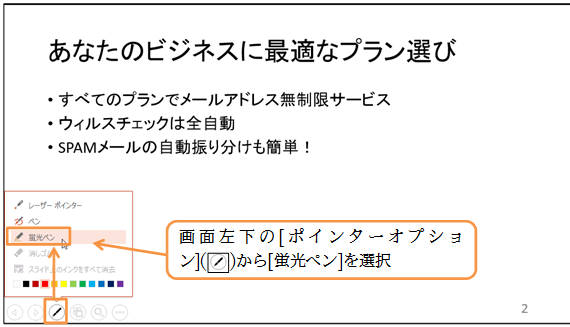
(5)インクの色を変更することもできます(標準は「黄」)。「薄い青」にしてみましょう。
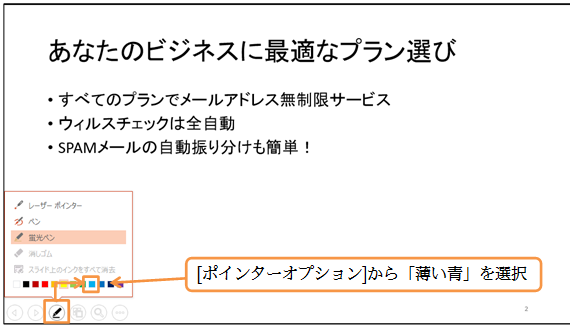
(6)ドラッグで以下のように「ウィルスチェック」を塗ってみましょう。終わったら消してみます。[ポインターオプション]を「消しゴム」にしてください。
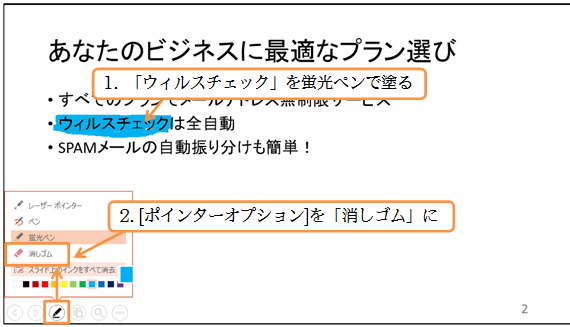
(7)ポインターの形状が消しゴム型になります。蛍光ペンを消しましょう。
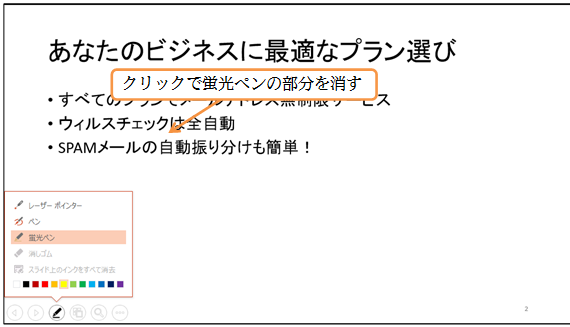
(8)さて、ここからスライド7へ移動してみます。右クリックして[すべてのスライドを表示]をクリックします。
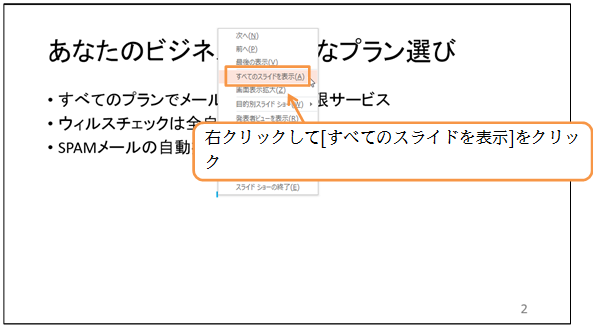
(9)スライドリストが表示されました。ここでスライド7をダブルクリックしてみましょう。
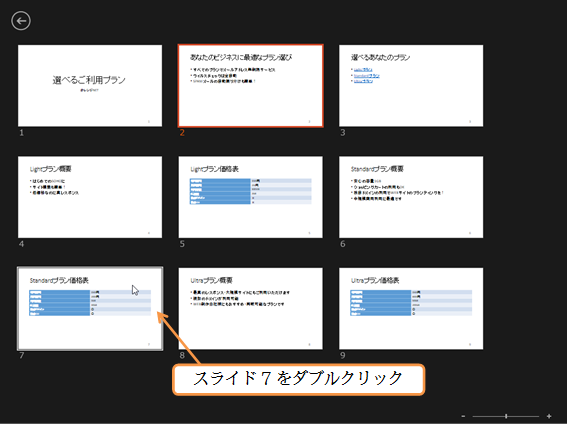
(10)スライド7へ移動しました。さて表示スライドですが、数字キーを押してから{Enter}キーを押しても移動できます。スライド9へ移動してください。「9」を押してから{Enter}します。
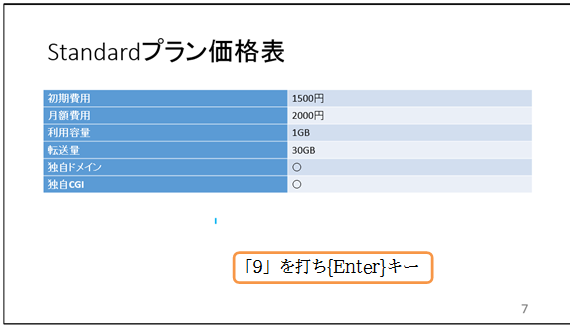
(11)スライド9へ移動しました。なお、[ヘルプ]を使うとスライドショー実行中に使えるキーの一覧が表示されます。表示してください。
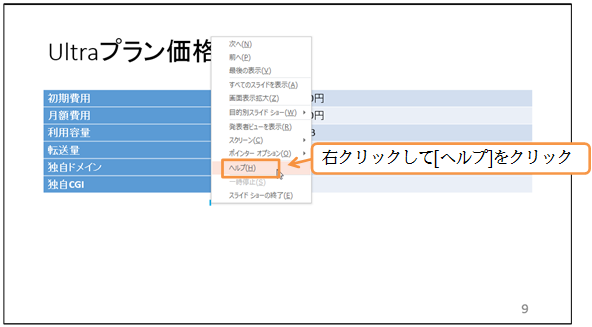
(12)キーを使って色々な操作ができます。【インク/レーザーポインター】タブを見てみましょう。たとえば、{E}キーでもすべてのインク書き込みを消せるのです。確認後はOKし、ボックスを閉じます。
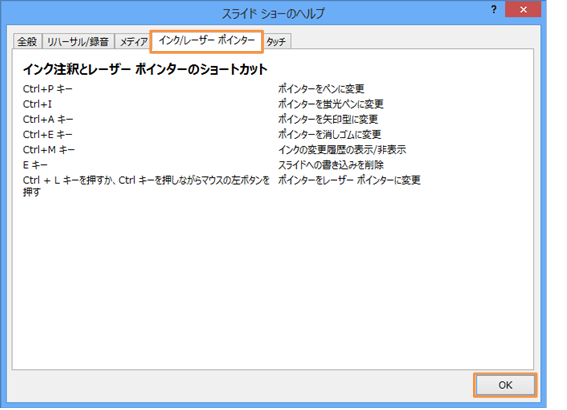
(13)スライドショーを終了します。{Esc}キーでも消せますが、右クリックしてスライドショーを終了させてください。
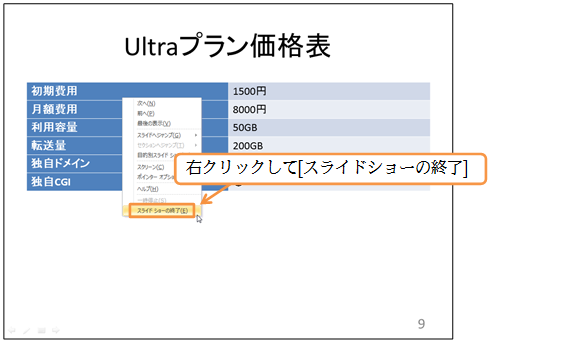
(14)再生中にペンなどのインクを使い、それを消していないときにはインクを残すかどうかのメッセージが表示されます。ここでは[保持]をクリックします。
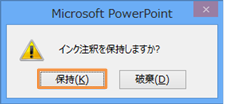
(15)スライド1を見ると、使用したペンのインクが[図形]として残っています。