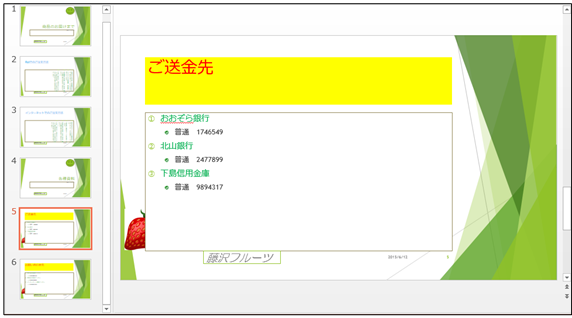(1)【表示】[アウトライン表示]にして5枚目のスライドを表示してください。さて、このスライドの口座番号欄、「普通…」で始まる段落の書式を効率よく変更します。各口座番号を金融機関名の配下の段落とする予定です。
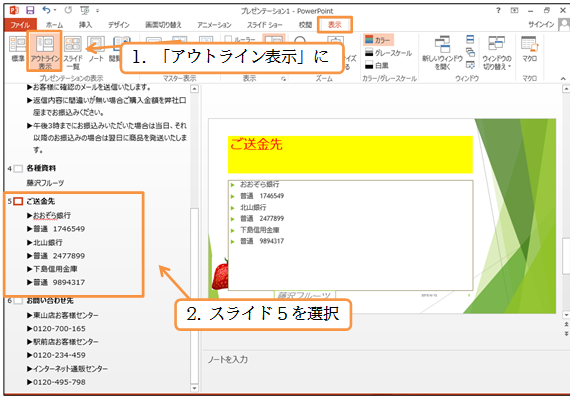
(2)アウトライン部の「おおぞら銀行」の口座番号部「普通 1746549」にカーソルを置き、{Tab}キーを使います。そこが上の段落である「おおぞら銀行」の配下となります。
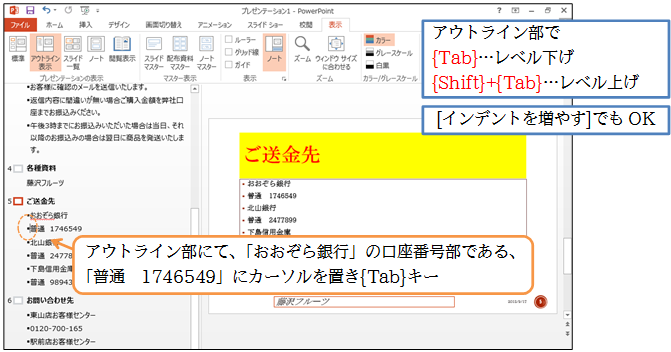
(3)「おおぞら銀行」の口座番号部が、銀行名の段落の配下になりました。インデントが自動設定されます。他の口座番号部も銀行名の配下となるようレベルを変更してください。
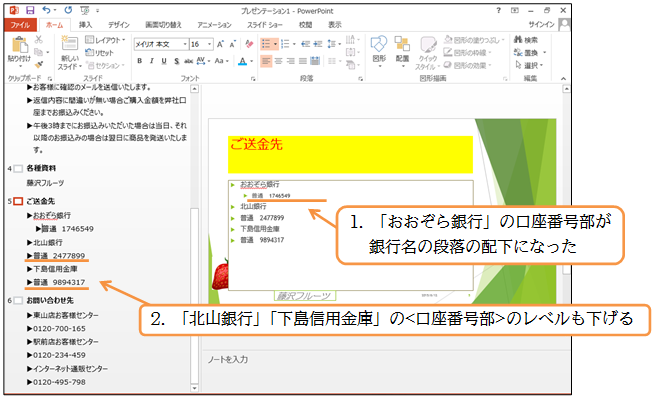
(4)同様に、スライド6の電話番号部のレベルも下げてください。
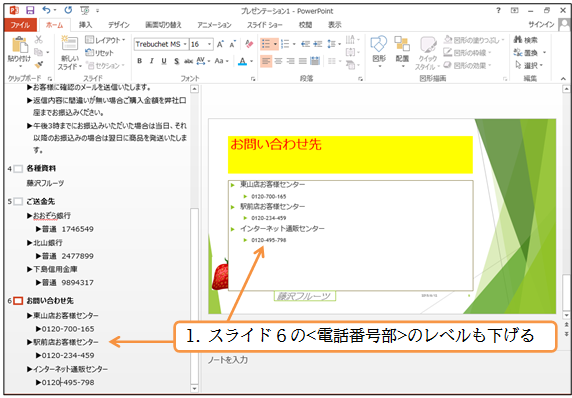
(5)さてスライドマスターを使うことで、各レベルの箇条書きテキストの書式を一括で変更することができます。スライドマスター編集モードにしてください。ここで最上部「スライドマスター」にある、上位レベル箇条書きテキスト(マスターテキスト)のフォントの色を緑にしてみましょう。
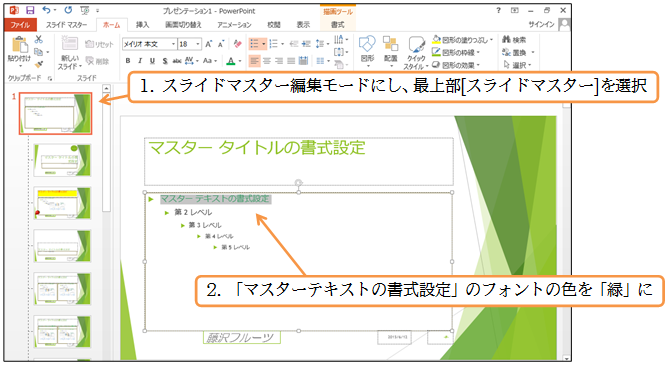
(6)一旦マスター表示を閉じて[スライド一覧]で全体を確認しましょう。なお、タイトルスライドには「マスターテキスト」がないので反映されません(代わりにサブタイトルがある)。
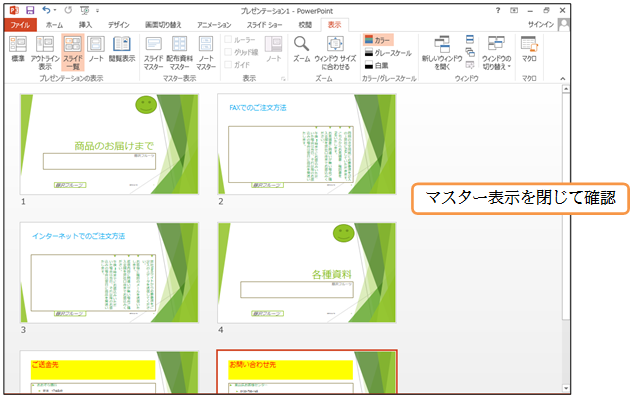
(7)再びマスター編集モードにします。今度は「タイトルとコンテンツ」レイアウトに対してのみ調整します。マスターテキストの行頭の箇条書き記号を番号(①,②,③)に変更します。選択した状態で【ホーム】[段落番号]( )から「囲み英数字」を選択してください。
)から「囲み英数字」を選択してください。
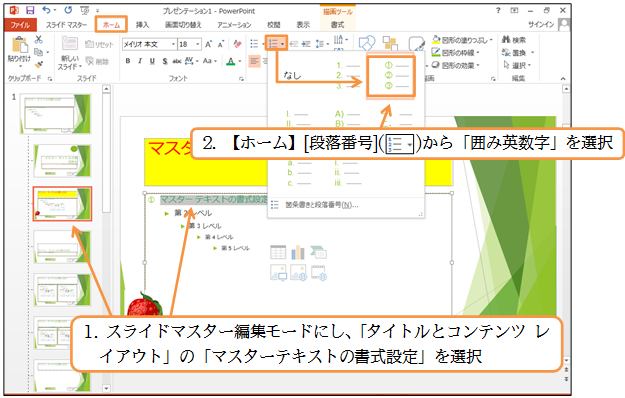
(8)「タイトルとコンテンツ」のレイアウトのスライドのみに段落番号が反映されているはずです。一旦マスター表示を閉じます。
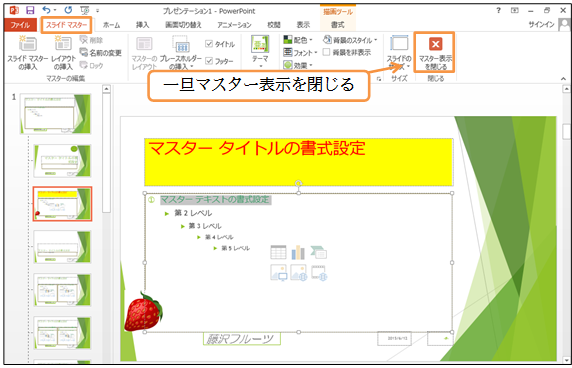
(9)「タイトルとコンテンツ」のレイアウトのスライドのみに、段落番号の設定がなされました。
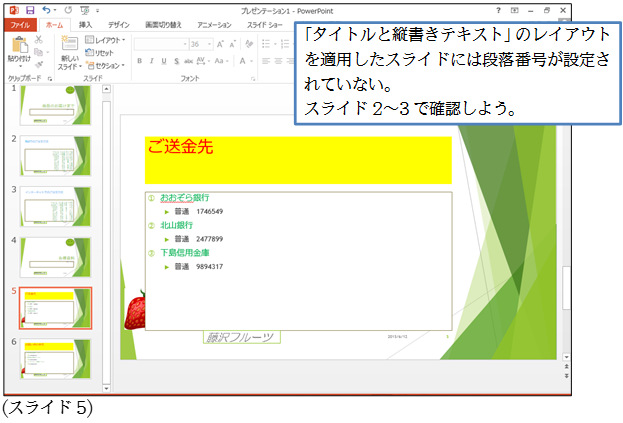
(10)続けて「第2レベル」(インデント+1)のテキストにある行頭記号を変更します。選択して[箇条書き]( )から[箇条書きと段落番号]をクリックしてください。
)から[箇条書きと段落番号]をクリックしてください。
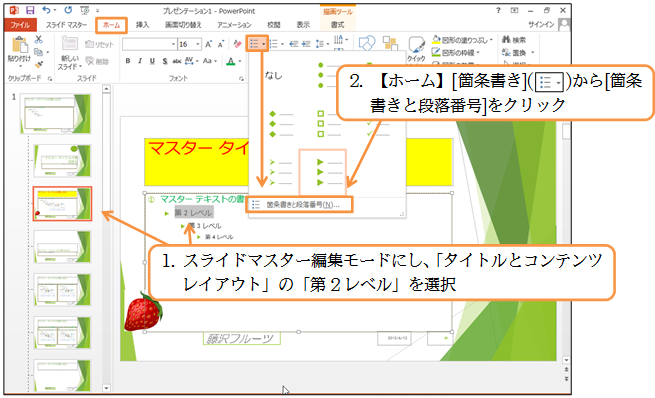
(11)この中から選ぶこともできますが、[図]を使うと、インターネットを使ってより多くの記号から選択できるようになります。クリックしましょう。
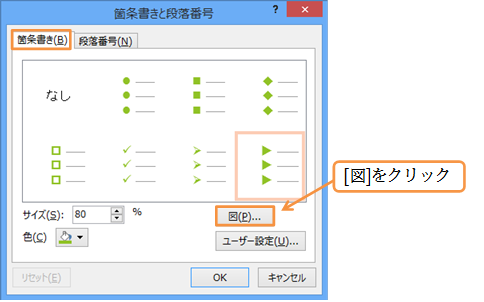
(12)「Bingイメージ検索」から「記号 イラスト フリー」というキーワードで検索しましょう。
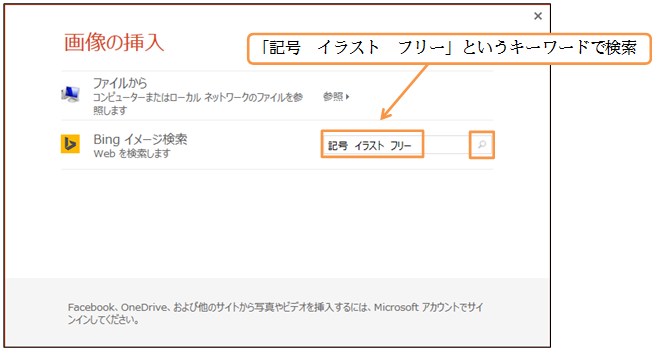
(13)好きな記号を選んで[挿入]してください。
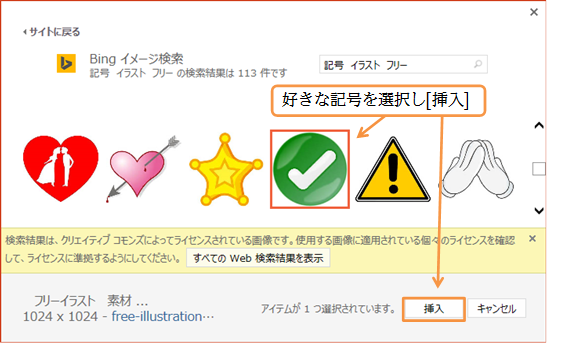
(14)これで「タイトルとコンテンツ レイアウト」に対するマスターの設定を終えます。マスター編集モードを終了してください。
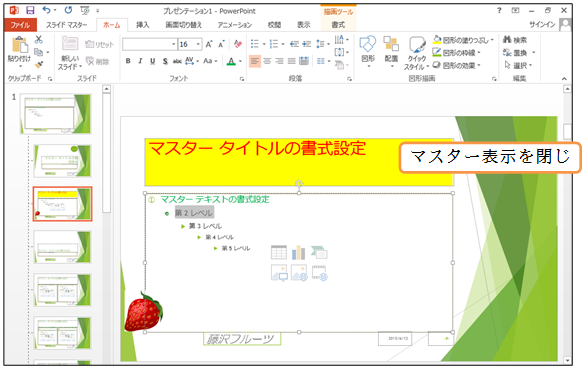
(15)「タイトルとコンテンツ レイアウト」を利用したスライドにおいては、各レベルに応じて自動的に書式が設定されました。スライドマスターを使えば効率よく書式・デザインの変更ができるのです。完成後はこのファイルを閉じましょう。