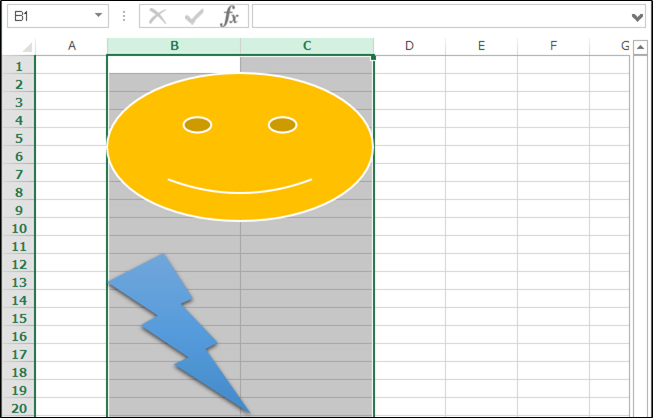- 問1→上部の図形の名前を「似顔絵」としてください。下部の図形の名前を「サンダー」としてください。登録後は、その名前が「オブジェクトの選択と表示」に反映されたかを確認してください。確認後は[選択]ウィンドウを閉じます。
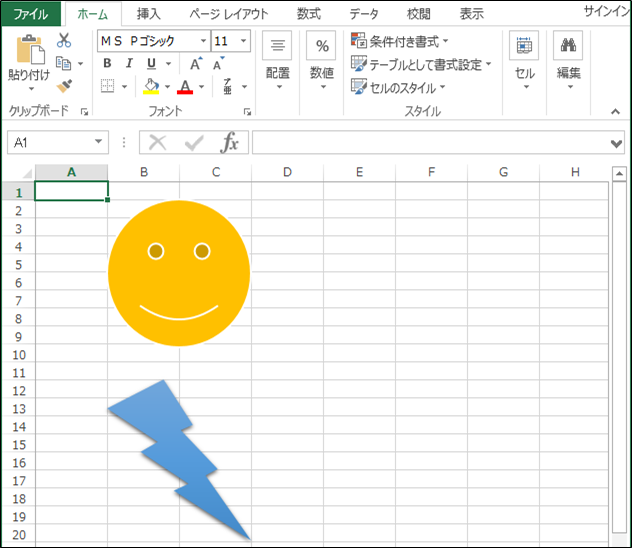
(1)図形やグラフに名前を付けることができます。選択してから[名前ボックス]に入力し、{Enter}で確定します。
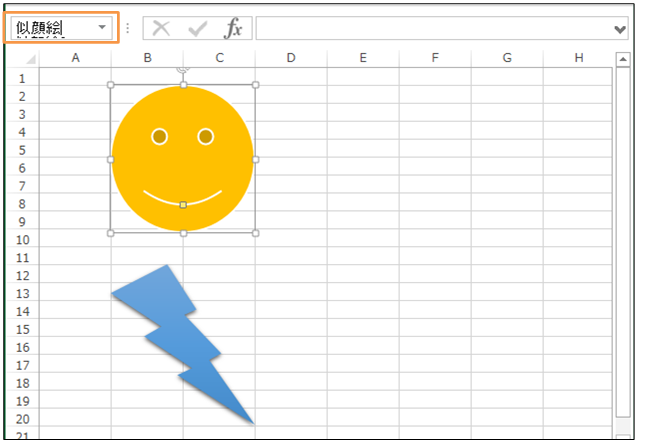
(2)下の図形には「サンダー」という名前を登録します。
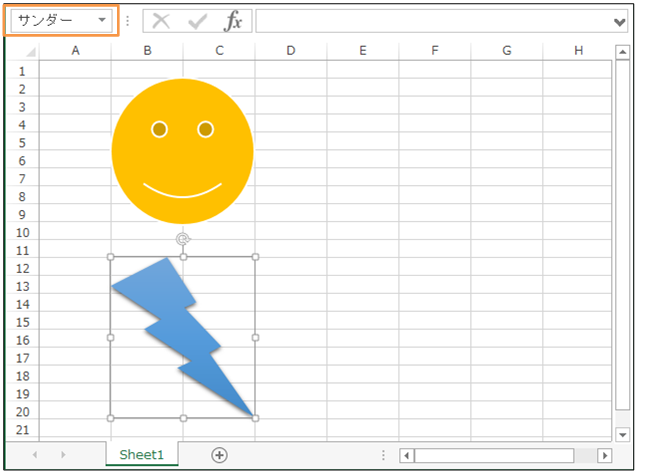
(3)【ホーム】タブの[編集・検索と選択][オブジェクトの選択と表示]を使うと図形・グラフの一覧が表示されます。
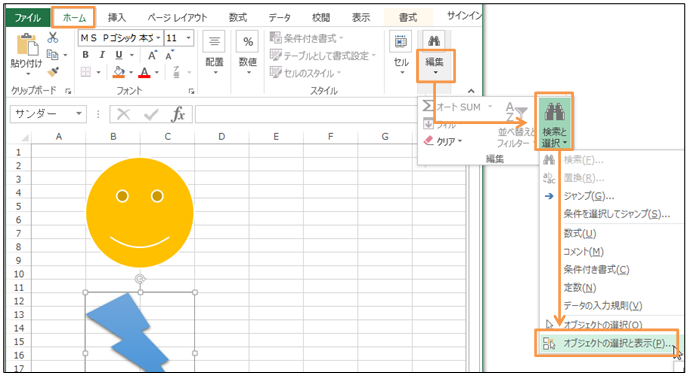
(4)ワークシート内のオブジェクトやグラフの一覧が表示されます。確認後は[選択]ウィンドウは閉じます。
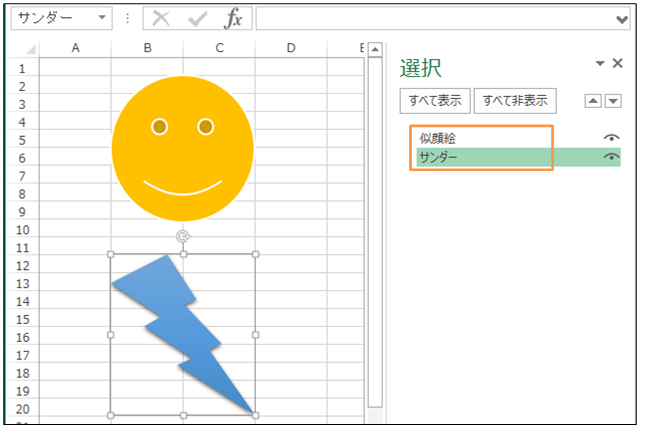
- 問2→上部の図形「似顔絵」に[代替テキスト・説明]を「笑顔のイラスト」を登録してください。
Excelシートは「Webページ」というファイルに変換して保存することができます。保存したWebページは「Safari」や「Chrome」などのインターネットブラウザーで閲覧することができます。
さてWebページにしたExcelファイルの中に画像やグラフが含まれていたはずなのに、何らかの原因(ネットワーク遅延や破損など)で表示されない場合があります。その際に何のグラフィックが入るはずだったのか、を文字で表すことができます。これが「代替テキスト」です。
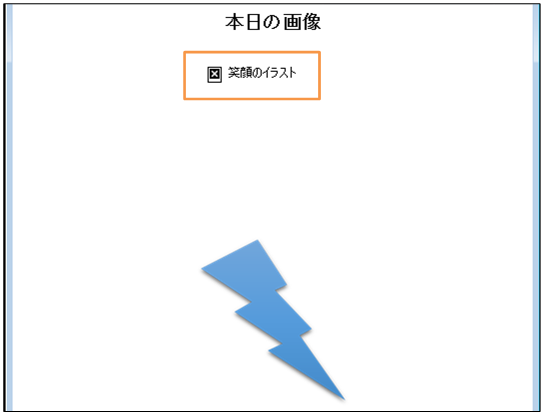
(5)代替テキストの登録には[右クリック→サイズとプロパティ]を使います。
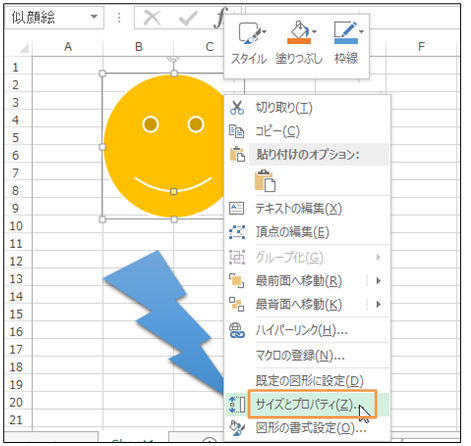
(6)[図形のオプション][サイズとプロパティ]( )で「代替テキスト」が登録できます。[説明]欄に「笑顔のイラスト」と登録しましょう。
)で「代替テキスト」が登録できます。[説明]欄に「笑顔のイラスト」と登録しましょう。
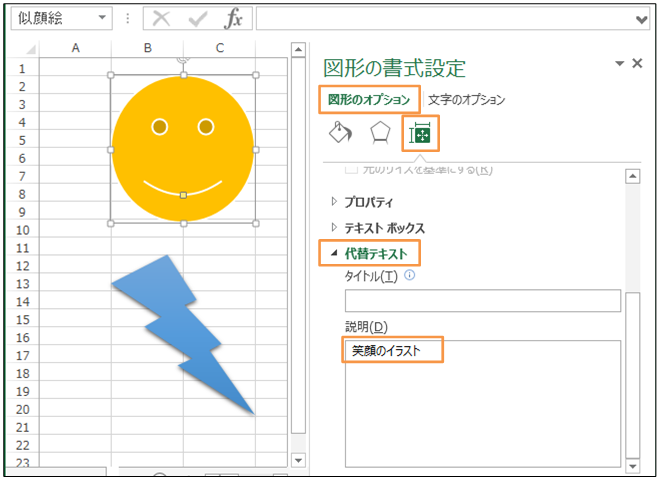
- 問3→下部の図形にプロパティ「セルに合わせて移動やサイズ変更をしない」を設定してください。設定後はB列とC列の幅を「00」にします。
(7)グラフィックに印刷の可否や、セルに合わせてサイズを変更させるかどうかの設定が[プロパティ]からなせます。下部の図形を右クリックして[サイズとプロパティ]を設定します。
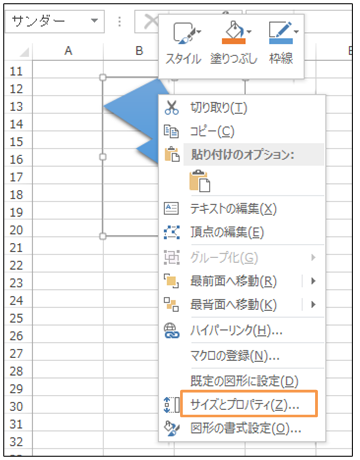
(8)[図形のオプション][サイズとプロパティ]( )で[プロパティ]「セルに合わせて移動やサイズ変更をしない」を設定しましょう。
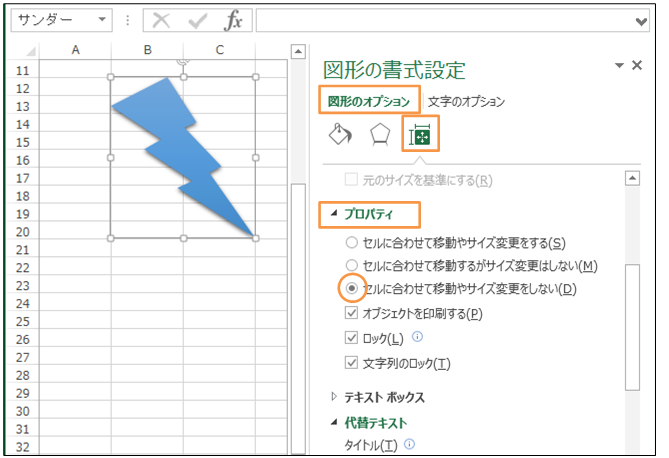
(9)B列とC列の幅を「16.00」にしましょう。
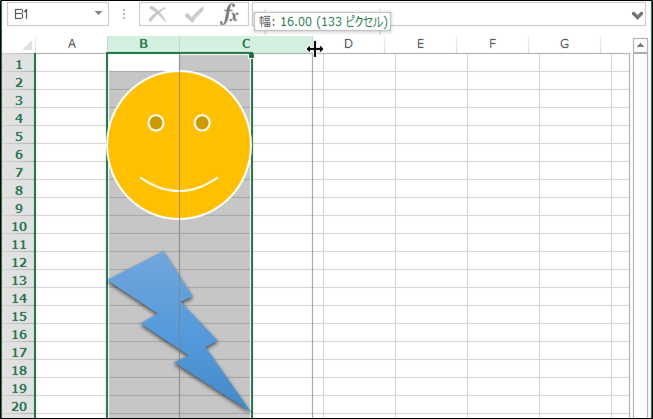
(10)上部の画像はセルの幅と同じ比率で伸縮します。下部の画像はそのままです。