(01) 同様にセルG9にもPRODUCT関数を使って売上金額を計算させます。ここでは、数式バー左の[関数の挿入]ボタン( )を使って関数を作成します。
)を使って関数を作成します。
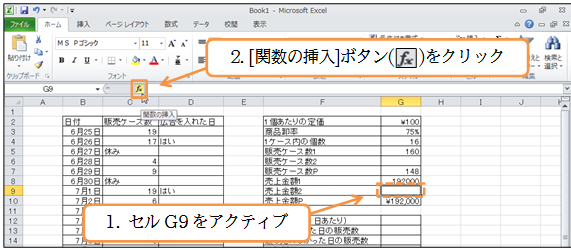
(02) [関数の挿入]というボックスが表示されます。これを使うと一覧から使いたい関数を探し出せるようになります。ここでは[関数の分類]を「最近使用した関数」から「すべて表示」にして下さい。
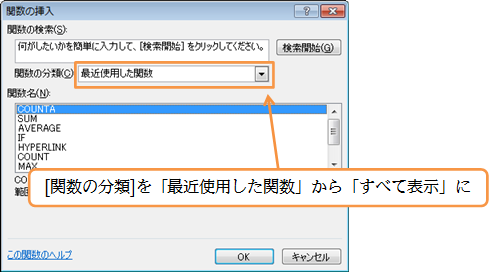
- 現在は使用中のパソコンで最近利用された10個の関数だけが表示されている。その中に「PRODUCT」があればそれを使用してもよい。
(03) Excelで使用できるすべての関数が表示されました。関数はアルファベット順で表示されています。また、選択中の関数の説明が表示されています。
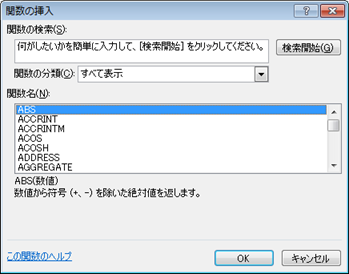
(04) ここから「PRODUCT」を探します。スクロールしてもよいのですが数が多いので面倒です。そこですばやく「PR」で始まる関数までスクロールさせる方法を学習します。「半角英数」モードでいずれかの関数を選択し、「PR」をすばやく入力します。
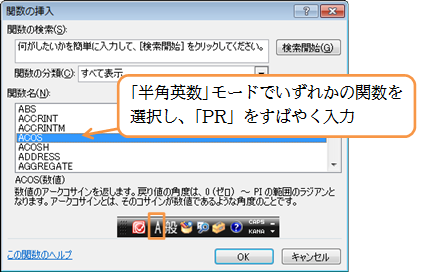
(05) 「PR」で始まる関数までスクロールされました。あとはスクロールしたり{↓}キーを使ったりして「PRODUCT」関数を探して下さい。
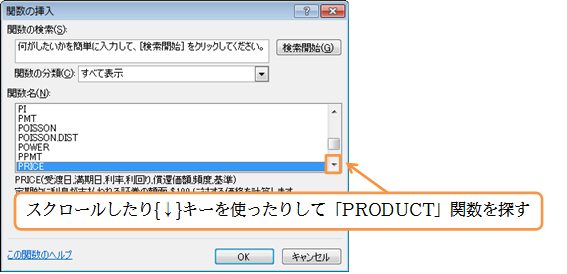
(06) 「PRODUCT」が選択できたらOKして下さい。
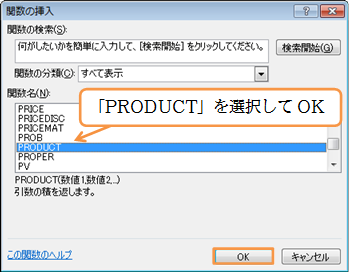
(07) 「関数の引数」というボックスが表示されます。ここの「数値1」で引数(関数のカッコの中)を指定する予定です。
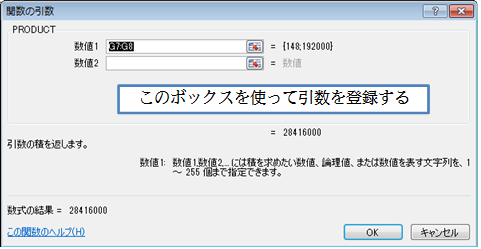
(08) 「数値1」欄が色付き(白抜き)になっている状態で引数にしたいセル範囲をドラッグすれば、そこが登録されます。G2:G5をドラッグしましょう。

(09) なお、範囲をドラッグ中は以下のようにボックスが小さくなります。
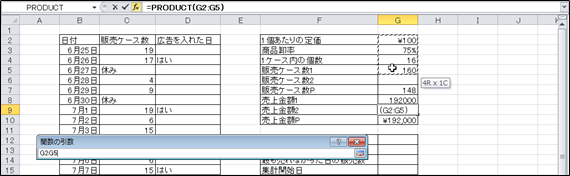
(10) 引数・「数値1」欄に「G2:G5」が指定されました。このままなら「192000」が結果になることも表示されます。確認後はOKしましょう。
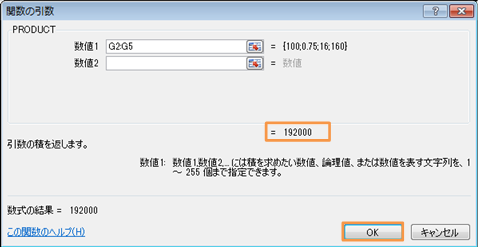
(11) ここでは[関数の挿入]ボタン( )を使った関数の作成方法を学習しました。
)を使った関数の作成方法を学習しました。
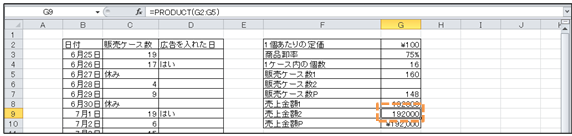
ここまで、
- ①キー入力
- ②[関数の挿入]
の2つの関数作成方法を学習しています