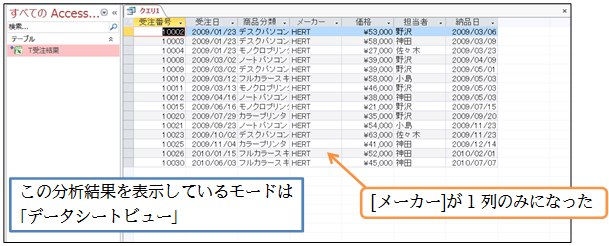(1) 「『T受注結果』から[メーカー]が『HERT』であるレコードだけを抽出せよ」という命令・要求(クエリ)を登録/保存します。このような「リストの分析手法を登録した情報・命令」「リストをどう分析するか、についての情報・命令」を【クエリ】といいます。クエリを登録するには【作成】タブから[クエリデザイン]をクリックします。
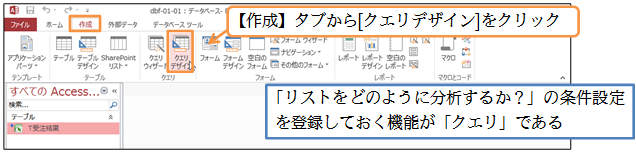
(2) 分析対象とするテーブルを指定します。「T受注結果」を指定して、[追加]してください。追加後はこのボックスを閉じます。
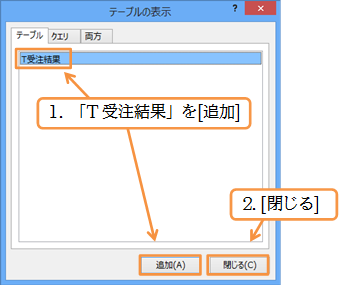
(3) この画面が分析手法の登録画面です。「デザインビュー」といいます。上部に分析元リストの項目一覧・「フィールドリスト」(項目一覧)が表示されます。なお下部を「デザイングリッド」と呼び、ここで分析手法の指定・設計をします。「T受注結果」の分析をするときには、フィールドリストにある「*」(全フィールド)をデザイングリッドまでドラッグします。やってみましょう。
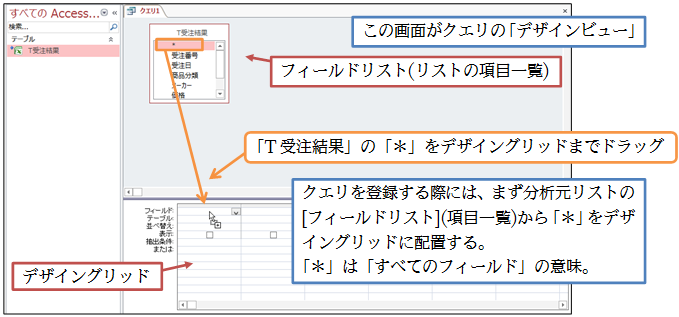
(4) これで「T受注結果」を分析元リストとする設定が完了しました。ただしまだ分析手法の指定はしていません。ここで【デザイン】タブの[実行]ボタンを押してみましょう。これは現在の指定条件で分析結果を表示させるボタンです。
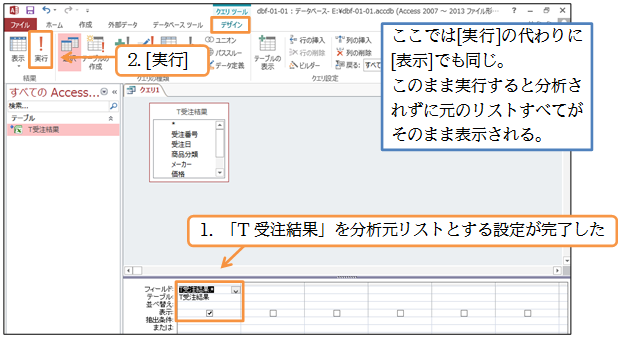
(5) 分析手法を指定していないので、分析元データそのものが表示されました。「T受注結果」がそのまま、抽出されない状態で表示されたのです。次は分析手法を指定する予定です。分析手法の登録モードを「デザインビュー」と呼びました。【ホーム】タブの[表示]ボタンから「デザインビュー」をクリックしてください。なお分析結果を表示しているこのモードを「データシートビュー」と呼びます。
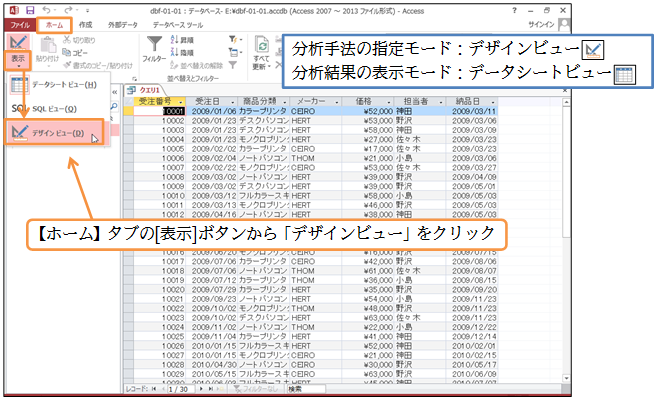
(6) ここで抽出対象とする項目・フィールドをデザイングリッドに配置します。[メーカー]をデザイングリッドの空いている位置へドラッグしてください。
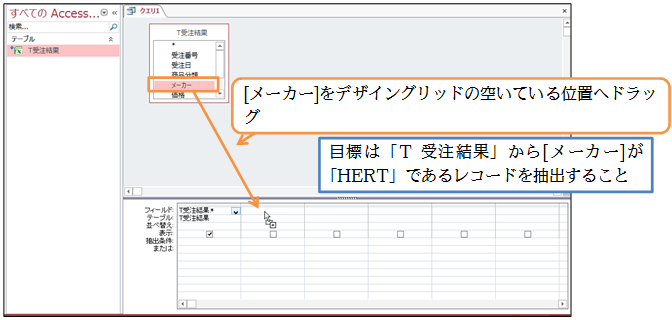
(7) この状態で「メーカー」フィールドの[抽出条件]行に、メーカーの値が何であるレコードを抽出するのかを指定します。「HERT」と指定して確定してください。

(8) すると抽出条件として指定した「HERT」が「”HERT”」となるのです。抽出条件に文字データを指定すると、二重引用符・ダブルクウォテーションマーク(“)で囲まれます。これで「『T受注結果』から[メーカー]が『HERT』であるレコードのみを抽出する」という分析手法の指定が完了しました。このクエリを[実行]してください。
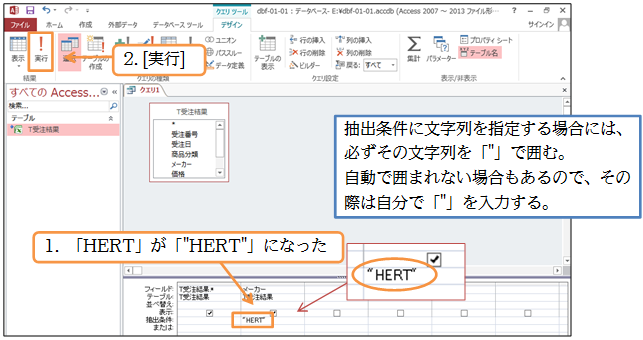
(9) データシートビューになり、分析結果が表示されました(15件抽出)。「『T受注結果』から[メーカー]が『HERT』であるレコードのみを抽出」した結果です。ただし[メーカー]欄が2個所に表示されてしまっています。さて再びデザインビューに戻してください。[表示]ボタンを押せば、直接デザインビューになります。
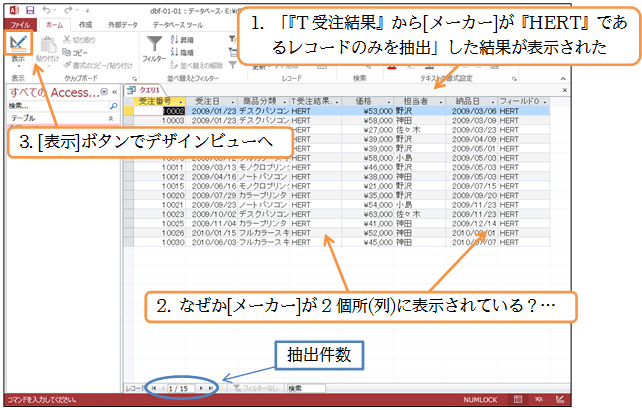
(10) デザイングリッド・[メーカー]フィールドの[表示]行に注目してください。ここにチェックが入っていると、データシートビュー(分析結果)で2列になって表示されてしまいます。一旦このチェックを外します。さてこのクエリを再実行しますが、[表示]ボタンでも再実行されデータシートビューで表示されます。
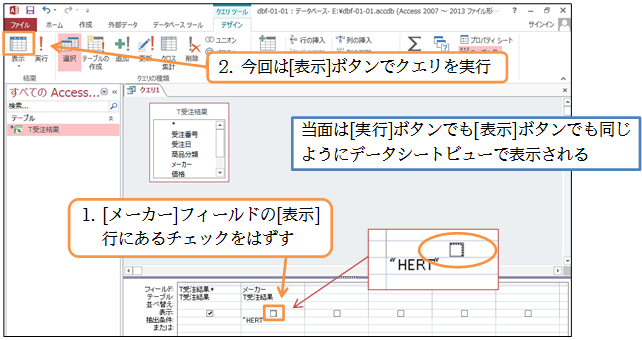
(11) 今度は[メーカー]が1列だけの状態になり、すっきりしました。